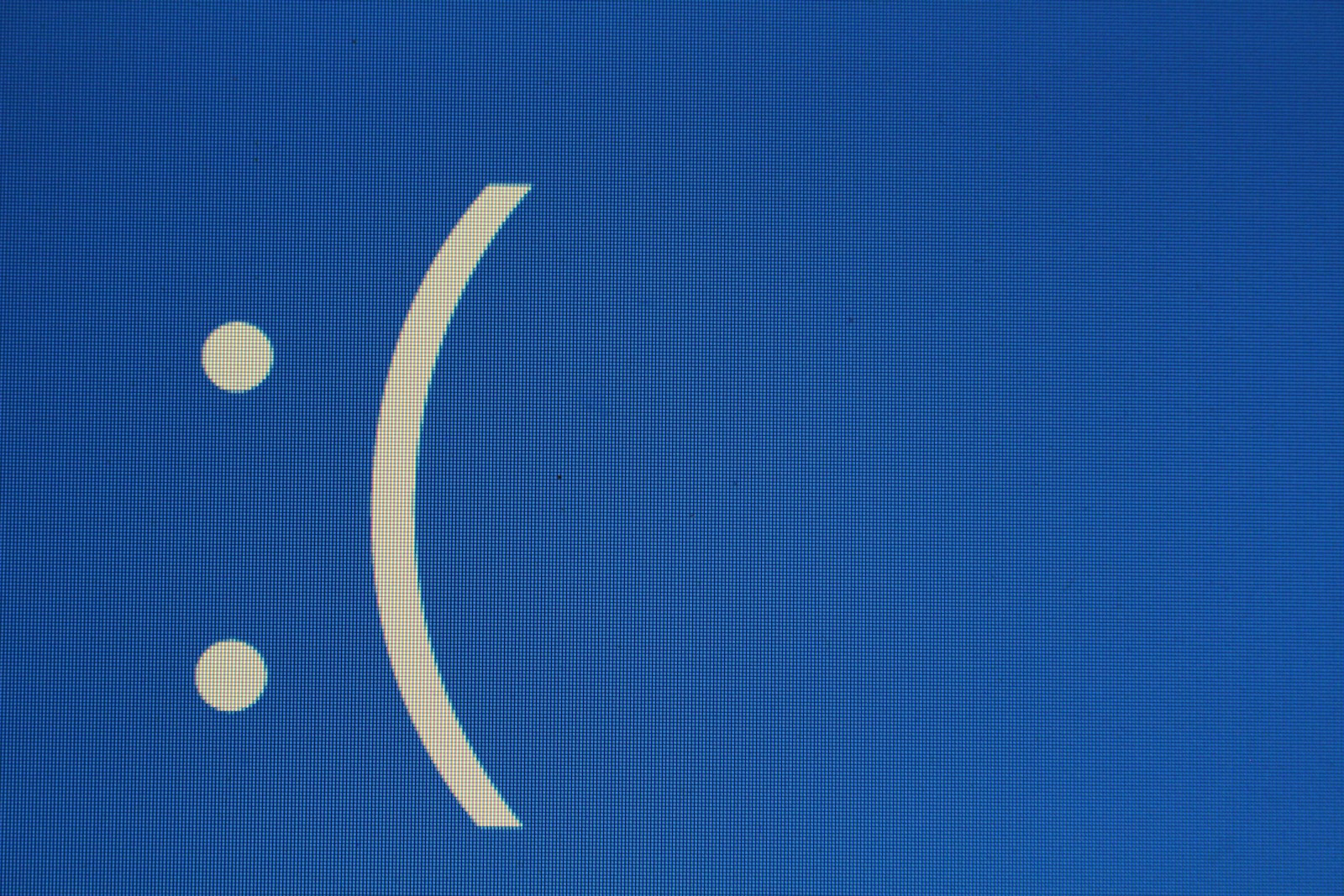Error code 22 on a graphics device driver indicates that the device is disabled and cannot function properly. This issue typically arises when the operating system fails to communicate with the installed graphics card. Various factors can contribute to this problem, such as system updates, driver conflicts, or manual deactivation, which can leave users without essential graphical output needed for everything from professional design work to everyday media consumption.
To resolve the issue, a series of troubleshooting steps can be taken. Start with a simple restart of the computer, as this action can often re-enable a disabled device. Other methods include updating or reinstalling drivers, resetting BIOS settings, and using Windows System Restore to revert the computer to a state prior to the error’s occurrence. Each of these solutions aims to restore communication between the operating system and the graphics card, ensuring that the device can once again support the computer’s graphical capabilities.
Troubleshooting the Error Code 22 Problem
A “Graphics Device Driver Error Code 22” means your video card has been disabled in the Windows Device Manager. This can be frustrating, especially if you rely on your computer for gaming or graphic-intensive tasks. Here’s how to handle this error code:
Why This Error Occurs
There are a few common causes of Error Code 22:
- Manual Disabling: The most likely cause is that you or someone else manually disabled the graphics card in Device Manager.
- Outdated or Corrupted Drivers: Old or corrupted graphics drivers can trigger this error.
- System Resource Issues: Occasionally, a lack of system resources forces Windows to disable a device.
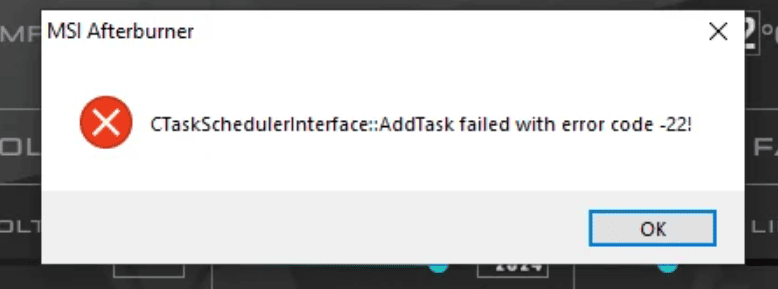
How to Fix the Error
Try these solutions in order:
- Enable the Graphics Card: This is the most common fix. Here’s how:
- Open Device Manager (search for it in the Start menu).
- Expand the “Display adapters” section.
- Right-click on your disabled graphics card and select “Enable device”.
- Update Your Graphics Driver: Outdated graphics drivers can cause all sorts of problems. Here’s how to update your driver:
- Visit the website of your graphics card manufacturer (NVIDIA, AMD, etc.).
- Find the latest driver for your specific card model and download it.
- Run the downloaded installer and follow the on-screen instructions.
- Reinstall the Graphics Driver: Sometimes a clean reinstallation can fix stubborn driver issues. Here’s the process:
- Open Device Manager.
- Right-click on your graphics card and select “Uninstall device”.
- Follow the prompts and restart your computer.
- Windows will either reinstall the driver automatically or you can grab the latest driver from the manufacturer’s website.
- Check for Windows Updates: Sometimes Windows updates include important driver compatibility fixes. Install any available updates.
Information on Key Terms
| Term | Definition |
|---|---|
| Device Manager | A Windows utility that allows you to manage hardware devices on your computer. |
| Driver | Software that allows your operating system to communicate with a hardware device. |
| Graphics Card | A piece of hardware responsible for rendering images and video on your screen. |
If none of the above solutions work, you may need to consult with a computer technician for further troubleshooting.
Key Takeaways
- Graphics Device Driver Error Code 22 indicates a disabled device in Windows.
- To fix it, one can restart the PC, update drivers, or reset BIOS settings.
- If simple fixes fail, consider System Restore or hardware replacement.
Understanding Graphics Device Driver Error Code 22
Error Code 22 is a Device Manager error that indicates a hardware device is disabled in Windows. It can appear for graphics device drivers and needs prompt attention to restore functionality.
Identifying Error Code 22
When a device is not working, Windows Device Manager might show a yellow exclamation mark next to the device. If you view the device’s properties, you’ll find a message stating, “This device is disabled. (Code 22).” This indicates that the graphics card is encountering issues.
Causes of Error Code 22
Multiple issues can lead to Error Code 22 with a graphics device driver. These include:
- Hardware Issues: The graphics card may have physical problems or improper connections.
- Compatibility Issues: Recent changes in the system could lead to incompatibility between the hardware and the driver.
- Outdated Driver: An old driver might not work well with current system updates or applications.
These causes usually have straightforward fixes that can re-enable the device and resolve the error.
Resolving Error Code 22
Error Code 22 signals that a device is disabled in Windows. We will walk through basic steps and advanced methods to solve this problem.
Basic Troubleshooting Steps
Restart Your Computer: A simple restart can often fix the problem. It closes any software conflicts that might disable the device.
Check Device Manager:
- Right-click the Start icon.
- Select Device Manager.
- Find your graphics device.
- See if there’s a yellow exclamation mark.
Enable Device:
- In Device Manager, right-click the disabled device.
- Click ‘Enable.’
Update Drivers:
- Right-click your graphics device in Device Manager.
- Select ‘Update Driver.’
- Choose ‘Search automatically for updated driver software.’
Reinstall Drivers:
- Uninstall the device in Device Manager.
- Reboot the computer to reinstall the driver automatically.
Advanced Solutions
BIOS Settings:
- Restart and enter BIOS (usually by pressing F2, DEL, or another key shown during startup).
- Check for ‘Graphics Adapter’ settings.
- Ensure the graphics device is enabled.
Clear CMOS:
- If BIOS changes don’t take effect, reset your CMOS by removing the CMOS battery for a few minutes.
Reset BIOS:
- In the BIOS menu, find and select ‘Reset to Default’ or a similar option.
System Restore:
- Go to ‘Control Panel.’
- Click ‘System and Security.’
- Choose ‘System’ followed by ‘System Protection.’
- Click ‘System Restore’ and follow prompts to use a restore point.
Update Operating System:
- For Windows 10 or Windows 11, check for updates in ‘Settings’ under ‘Update & Security.’
These steps help most users fix Error Code 22. The Device Manager is a key tool, and updating or reinstalling drivers often resolves driver errors. BIOS and system restore are more advanced options that can address deeper issues.
Frequently Asked Questions
This section aims to address common issues related to Graphics Device Driver Error Code 22, providing direct steps to troubleshoot and resolve the error effectively.
How do I resolve a Code 22 error when my device is showing as disabled?
To fix a Code 22 error, start by accessing the Device Manager through the Start menu. Locate the disabled device, right-click on it, and select ‘Enable’. This simple step can often restore the device’s functionality.
What steps should I take to fix a Graphics Device Driver Error Code 22 on Windows 10?
Firstly, reboot your system as this could resolve temporary conflicts. If the problem persists, go to the Device Manager, find the graphics card under Display Adapters, and right-click to enable it or update its drivers.
Is there a method to troubleshoot Graphics Device Driver Error Code 22 on Windows 11?
Yes, you can troubleshoot this error on Windows 11 similarly to Windows 10. Restart your PC, check Device Manager, and enable the graphics device or update the drivers as necessary.
What actions can I perform to enable a device that is giving a Code 22 status?
Enabling a device in Device Manager is often the solution. Navigate to Device Manager, find the device with the Code 22 error, right-click, and select ‘Enable’. If the device is already enabled, try updating the drivers.
Can updating AMD GPU drivers fix the Error Code 22 issue?
Updating AMD GPU drivers might resolve Error Code 22 if the current drivers are outdated or corrupt. You can download the latest drivers from AMD’s official website or use the Device Manager to search for driver updates.
What are the common reasons for encountering a Driver Booster Error Code 22?
A Driver Booster Error Code 22 can occur due to disabled devices in Device Manager, outdated drivers, system conflicts, or incorrect device installation. Always ensure devices are enabled, and drivers are current to avoid this error.